La interfaz del mapa en Plaspy está equipada con una variedad de iconos y controles que permiten a los usuarios interactuar y personalizar su experiencia de monitoreo de dispositivos de manera efectiva. Estos iconos están ubicados estratégicamente alrededor del mapa para facilitar el acceso a funciones clave, como el control de zoom, la visualización de rutas, y la gestión de alertas y geocercas. Cada botón está diseñado para proporcionar una funcionalidad específica que mejora la capacidad de los usuarios para realizar un seguimiento preciso y detallado de sus dispositivos en tiempo real. Al familiarizarse con estos iconos, los usuarios pueden maximizar el uso de las herramientas disponibles para analizar movimientos, optimizar rutas y responder rápidamente a eventos críticos.
La utilización eficiente de estos botones permite a los usuarios ajustar rápidamente la vista del mapa, enfocarse en nuevos eventos, y obtener información detallada sobre la actividad de los dispositivos. Desde la capacidad de acercar y alejar el mapa para una mejor visualización, hasta la opción de cambiar entre diferentes tipos de mapas base, cada icono tiene un propósito que contribuye a un monitoreo más efectivo y una toma de decisiones más informada. Los iconos también ofrecen funcionalidades avanzadas como la agrupación de puntos cercanos, la activación de alertas auditivas y la medición de distancias, todo lo cual facilita una gestión integral y dinámica de las operaciones de seguimiento.
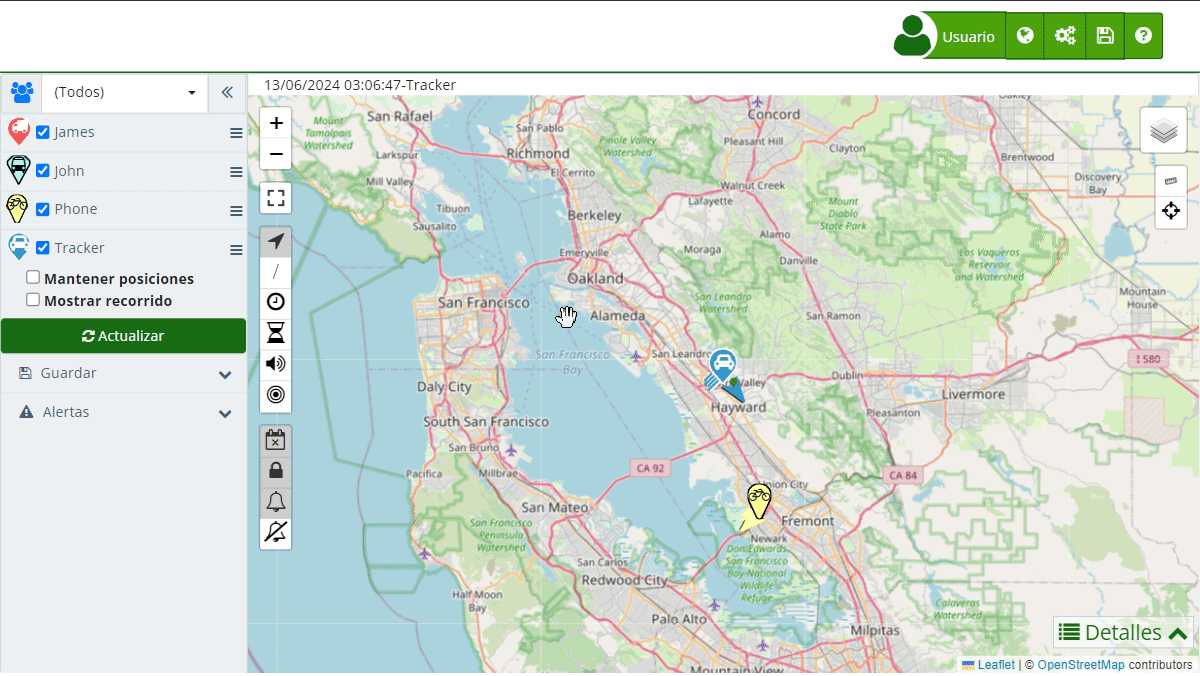
Acercar
Permite acercar la vista del mapa para una inspección detallada de una región específica. Es útil cuando se necesita examinar la ubicación exacta de los dispositivos en un área pequeña, por ejemplo, para monitorear la posición precisa de un vehículo dentro de un estacionamiento.
Alejar
Permite alejar la vista del mapa para obtener una perspectiva más amplia. Ideal para obtener una visión general de la distribución de todos los dispositivos rastreados en una región más grande, como una ciudad o un área metropolitana, facilitando la gestión de flotas dispersas.
![]() Ver en pantalla completa
Ver en pantalla completa
Maximiza el mapa para ocupar toda la pantalla del dispositivo, proporcionando una experiencia de visualización inmersiva. Esto es especialmente útil en entornos de control y monitoreo donde es crucial tener una vista clara y sin distracciones de todas las actividades en el mapa.
Rumbo
Muestra la dirección hacia donde se dirige el dispositivo, lo cual es esencial para comprender la trayectoria y prever la ruta futura. Es útil en situaciones donde se necesita monitorear el desplazamiento continuo de un vehículo o persona, como en operaciones logísticas o de seguridad.
/ Rastro
Permite mostrar u ocultar el rastro histórico de un dispositivo, mostrando su recorrido pasado. Esto es útil para analizar movimientos históricos, detectar patrones de desplazamiento y revisar rutas completadas para optimizar la planificación de futuras rutas.
Mostrar tiempo sin movimiento del dispositivo en el marcador
Muestra el tiempo que un dispositivo ha estado sin moverse, lo que ayuda a identificar períodos de inactividad. Esta información es crucial para detectar posibles problemas o verificar que los vehículos no están siendo utilizados indebidamente.
Mostrar tiempo de ralentí en el marcador
Indica cuánto tiempo ha estado el dispositivo encendido pero sin moverse significativamente. Es útil para evaluar la eficiencia del uso de los vehículos y para identificar oportunidades de reducción de costos operativos al minimizar el tiempo de ralentí.
Activar sonido
Activa notificaciones auditivas para alertas o eventos específicos. Esto es esencial en entornos donde se necesita una notificación inmediata de ciertos eventos críticos, como la entrada o salida de una geocerca.
Enfocar automáticamente en nuevos marcadores
Centra automáticamente la vista del mapa en los nuevos dispositivos que aparecen, asegurando que no se pierdan de vista los elementos nuevos que ingresan al área monitoreada. Esto es particularmente útil en entornos dinámicos donde se agregan frecuentemente nuevos dispositivos.
Agrupar puntos cercanos
Agrupa visualmente los dispositivos que están muy cerca unos de otros para mejorar la visibilidad y facilitar el conteo. Esto es especialmente útil en áreas con alta densidad de dispositivos, como en grandes estacionamientos o eventos masivos.
Mostrar todos los marcadores
Muestra todos los marcadores del recorrido completo de un dispositivo. Normalmente, solo se muestra el último marcador de la ruta, pero esta opción permite ver todos los puntos del recorrido, útil para análisis detallados y auditorías de rutas.
Mostrar dispositivos fuera de línea
Resalta los dispositivos que han perdido conectividad, permitiendo una identificación rápida de problemas de conexión. Esto facilita la resolución rápida de problemas técnicos y asegura que todos los dispositivos están operativos.
Ocultar zonas prohibidas, permitidas y de control
Permite gestionar la visibilidad de las geocercas en el mapa, ocultando o mostrando zonas específicas según sea necesario. Esto ayuda a mantener una vista más limpia del mapa o enfocarse en áreas de interés particular.
Mostrar u ocultar alertas críticas
Gestiona la visualización de alertas críticas, asegurando que los usuarios estén informados sobre eventos importantes que requieren atención inmediata. Esto es crucial para mantener la seguridad y la eficiencia en el monitoreo.
Detener y descartar alertas críticas
Permite detener y descartar alertas críticas que ya han sido atendidas o que no requieren más atención, manteniendo el sistema de alertas limpio y relevante. Esto asegura que solo las alertas actuales y pertinentes sean visibles.
![]() Cambiar tipo de mapa
Cambiar tipo de mapa
Permite seleccionar entre diferentes tipos de mapas base, como OpenStreetMaps, Google Maps, Bing Maps, Apple Maps, etc. Esta funcionalidad es útil para adaptarse a las preferencias de visualización del usuario o para utilizar mapas más detallados según la región.
![]() Medir distancia
Medir distancia
Permite medir la distancia entre dos puntos en el mapa, facilitando la planificación de rutas y el análisis geográfico. Es esencial para calcular distancias precisas y evaluar la viabilidad de ciertas rutas.
Encontrar dispositivo cercano
Ayuda a localizar rápidamente el dispositivo más cercano a una ubicación específica en el mapa. Esto es útil para operaciones de búsqueda y rescate o para asignar recursos de manera eficiente en base a la proximidad.
- Bienvenido a la Ayuda de Plaspy
- Mapa
- Consultar el Historial de Recorridos de un Dispositivo
- Panel de Control de Dispositivos
- Información Detallada del Dispositivo
- Botones sobre el mapa
- Detalles
- Estadísticas de Recorridos
- Menú de Dispositivos
- Geocercas
- Edición Masiva de Alertas
- Habilitar las notificaciones
- Cálculo de kilometraje
- Atributos
- Dispositivos
- Personalizar marcador
- Información
- Sensores
- Reasignar sensores digitales
- Comandos
- Recordatorios
- Alertas
- Tipos
- Configuración
- Límites
- Historial
- Configuración de un Nuevo Rastreador
- Solución para identificador ya en uso en otra cuenta
- Problemas con el Dispositivo
- Límites de envío de alertas por correo electrónico
- Reportes
- Nuevo Reporte
- Mi cuenta
- Información de facturación
- Cambio de Contraseña
- Notificaciones por Email
- Cuentas de Telegram
- Modificar Teléfono Móvil
- Correo Electrónico Principal
- Correo Electrónico Alternativo
- Activar autenticación de dos factores (2FA)
- Registro de Acceso
- Recordar Contraseña
- Recordar Usuario
- Eliminar tu cuenta
- Subscripción
- Registro en Plaspy
- Código de Activación
- Métodos de pago
- Renovación de Líneas
- Versión Gratis
- Configuración
- Organización
- Ingreso
- Contacto
- Estilos
- Mapas
- Plantillas de correo electrónico
- Notificaciones Push
- Notificaciones Telegram
- Notificaciones WhatsApp
- Aplicación móvil
- Estadísticas
- Resumen de actividades
- Grupos
- Usuarios
- Acceso temporal
- SMS
- Aplicación Móvil
- Desarrolladores
- Activación API
- Rest API
- Autenticación
- Dispositivos API
- GET /api/devices/{deviceId}
- GET /api/devices/{deviceId}/lastLocation
- POST /api/devices/{deviceId}/locations
- POST /api/devices/{deviceId}/alerts
- GET /api/devices
- Grupos API
- GET /api/groups
- POST /api/groups
- PUT /api/groups/{groupId}
- DELETE /api/groups/{groupId}
- GET /api/groups/{groupId}
- PATCH /api/groups/{groupId}
- Users API
- GET /api/users
- POST /api/users
- GET /api/users/countries
- GET /api/users/timeZones
- GET /api/users/{userId}
- PUT /api/users/{userId}
- DELETE /api/users/{userId}
- PATCH /api/users/{userId}
- Insertar en mi página web
- Insertar el mapa en mi página web
Respondemos todas las solicitudes de soporte en 24 horas en días hábiles. Responderemos tan pronto como sea posible!
Estamos ubicados en Bogotá, Colombia, ten en cuenta la zona horaria (GMT-5).